事業内容
- DX推進/IoT開発事業
- AI/ROBOTICS開発事業
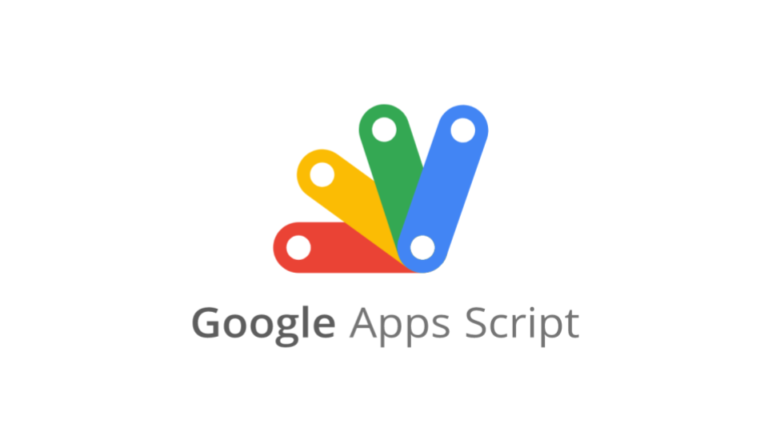
毎日届く大量のメール管理、お問い合わせフォーム内容の選別、毎月発生する資料のPDF化など、日々の業務で発生する、簡単だが毎日やるには少し面倒な作業。
これらを「PCがすべて自動で行ってくれたらと良いな」と思ったことはありませんか?
定期的な作業や、避けられたであろうミスはプログラムを用いて自動化してしまえば解決できます。
今回は、手軽に始められる Google Apps Script(GAS)というプログラミング言語をご紹介します。
初歩的な部分を画像とともに解説するので、読めば実行までの流れがわかるようになりますよ。
・Google Apps Script(GAS)とは?
読み方は「グーグル アップス スクリプト」で略称はGAS(ガス)と呼ばれています。
Googleが提供するプログラミング言語で、簡易なプログラムを記述し実行することで、複雑な処理の自動化が行えます。
Googleが提供していることもあり、GmailやGoogleマップ、Googleドライブなどと親和性が高く、他にもSlack、Chatwork、Twitterなど、様々なサービスと連携することもできるので、作業効率UPにはぴったりの言語です。
・GASの業務効率に繋がる活用例
GASは様々な用途で活用できます。例として以下のようなものがあります。
GASを用いることで様々なサービスと連携をし、業務を効率化してくれます。
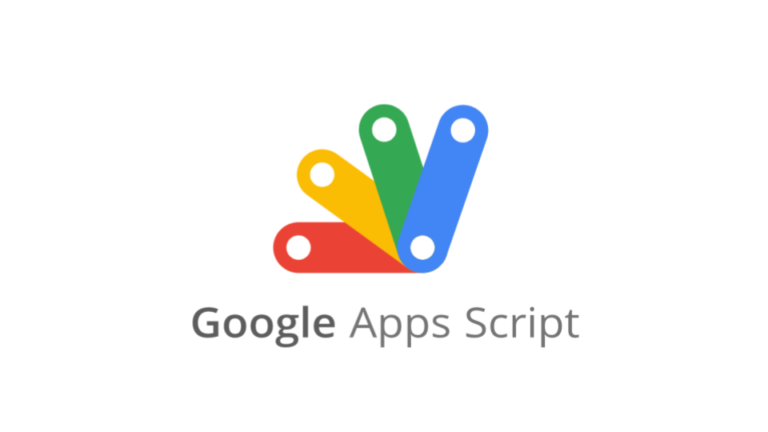
準備するものはたったの3つです。
すでにGoogleアカウントを使用している人であればすぐに始めることができます。
開発環境とは、プログラムを実行するために、動作に必要なソフトウェアを揃えることを言います。
一般的にプログラムを書く際は環境を整えることから始めますが、GASの場合はGoogleが開発環境をWebアプリとして提供しているため、環境を構築する必要がありません。
始めようと思ったらすぐにコードを書き始められます。
便利なGASですが、使用の注意として主に下記の3つがあります。業務で使用することを想定して、関わりがありそうな点を挙げました。
| Googleアカウント(無料) | Google Workspace(有料) | |
| GASの実行時間の制限 | 1回の実行で6分経つと強制終了 | 1回の実行で6分経つと強制終了 |
| 1日あたりのメール受信者 | メール送信先は1日あたり100件まで | メール送信先は1日あたり1500件まで |
| 1通あたりのメール受信者 | 1回の実行につき50件まで | 1回の実行につき50件まで |
| 添付ファイルサイズ | 1回の実行につき25MBまで> | 1回の実行につき25MBまで |
| 本文のサイズ | 200KBまで | 400KB>まで |
個人向けの無料アカウントは件数が低めに制限されていますが、企業向けの有料アカウントは制限が緩和されていることがわかります。
他にも制限がありますので、詳しくはこちらをご確認ください。
なお、GASの開発方式には2種類あるため、作りたいプログラムによって使い分ける必要があります。
参考資料:Google Apps Script スタンドアロンスクリプト
1つはスタンドアロン型(=スタンドアロンスクリプト)です。
他のツールと連携せずに、単独で動作しているプログラムを言います。
ドキュメントやスプレッドシートなどと連携を行わなくてもよい場合はスタンドアロン型を使用します。
1.Googleドライブを開く
Googleのメニュー部分から「ドライブ」を選択
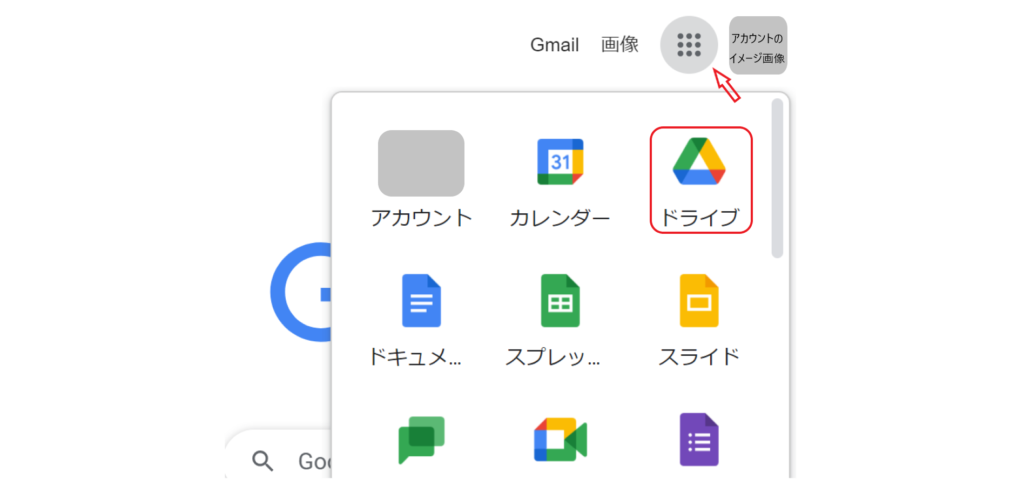
2.Google Apps Scriptを開く
①Googleドライブの「新規」をクリック
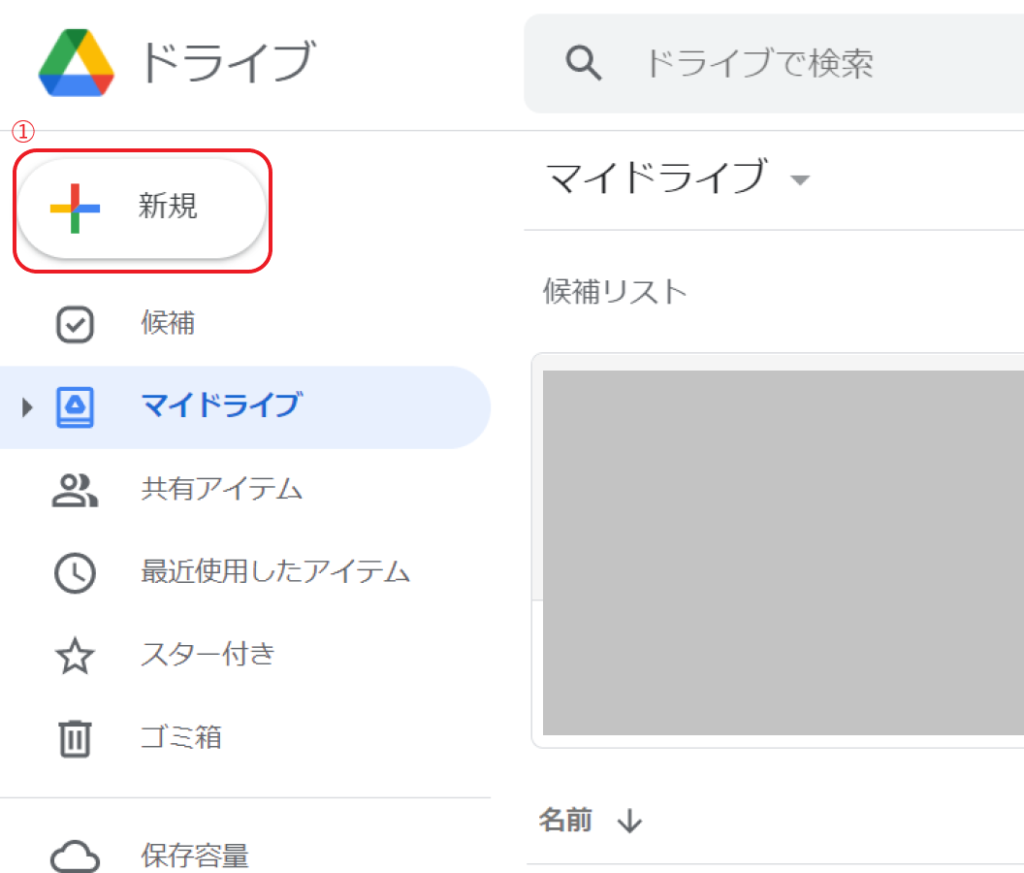
②「その他」 > 「アプリを追加」から「Google Apps Script」を検索しインストール
※検索する際、それぞれの単語間に空白を入れてください。
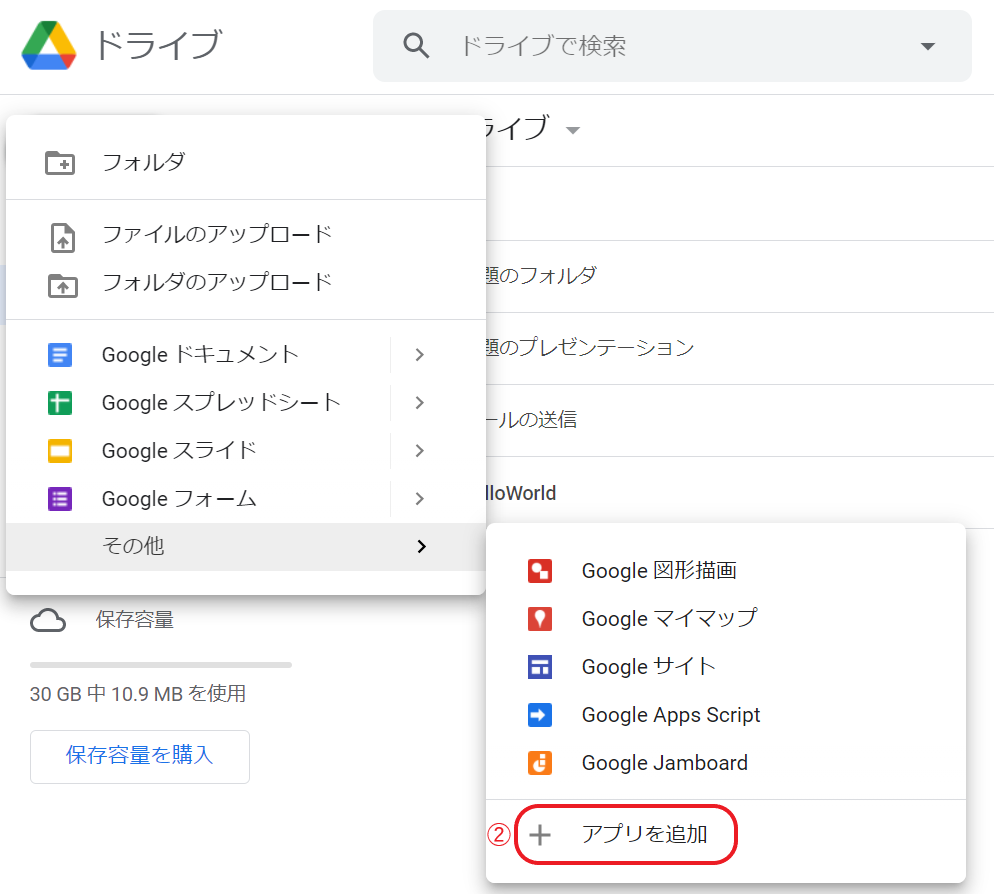
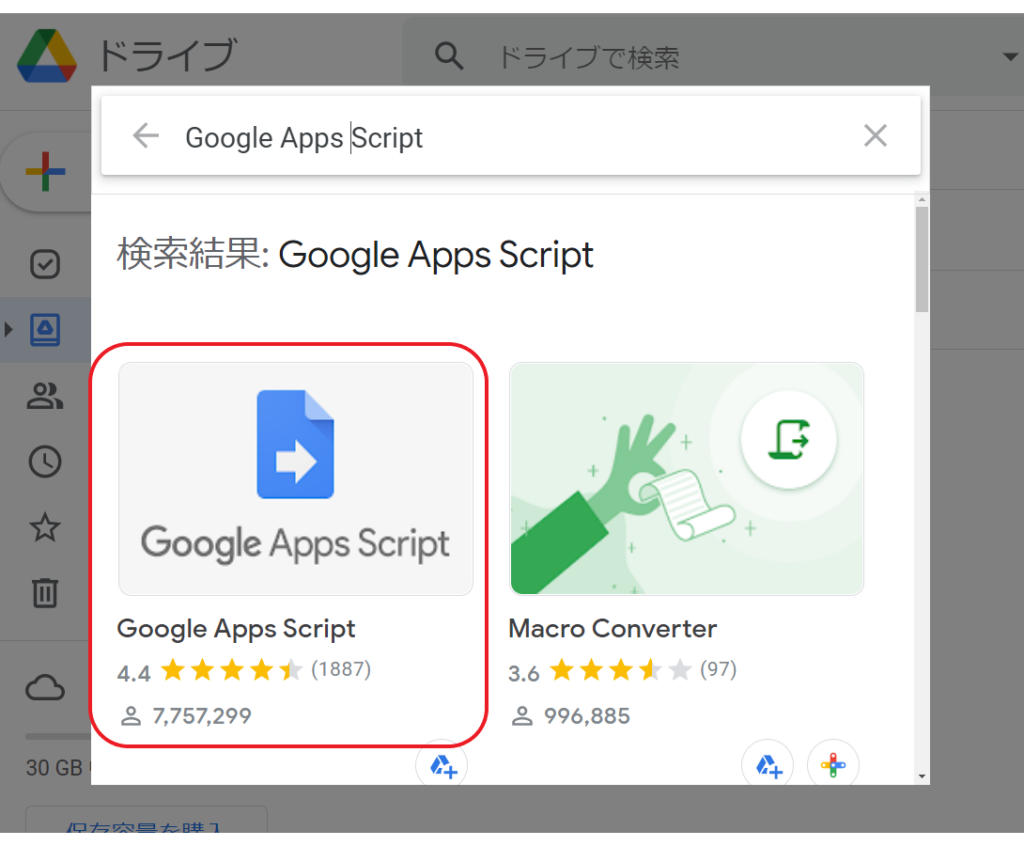
③「Google Apps Script」を選択
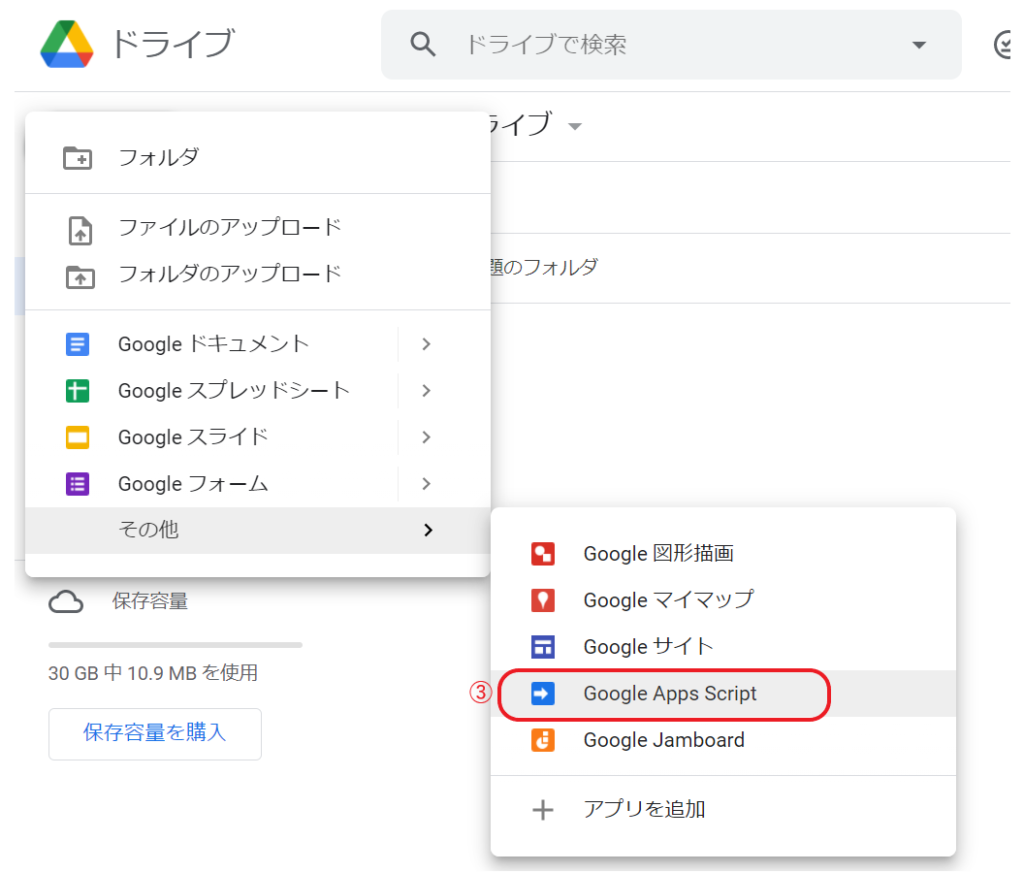
コードが打てるようになりました。
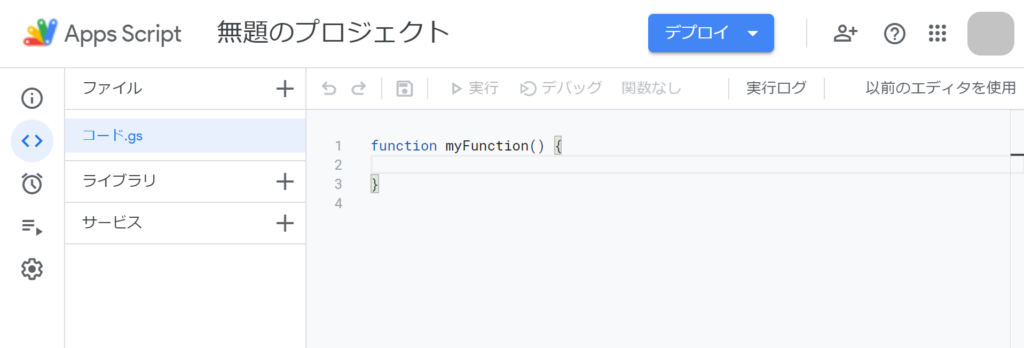
3.プロジェクトの保存
画面の各部位について説明します。
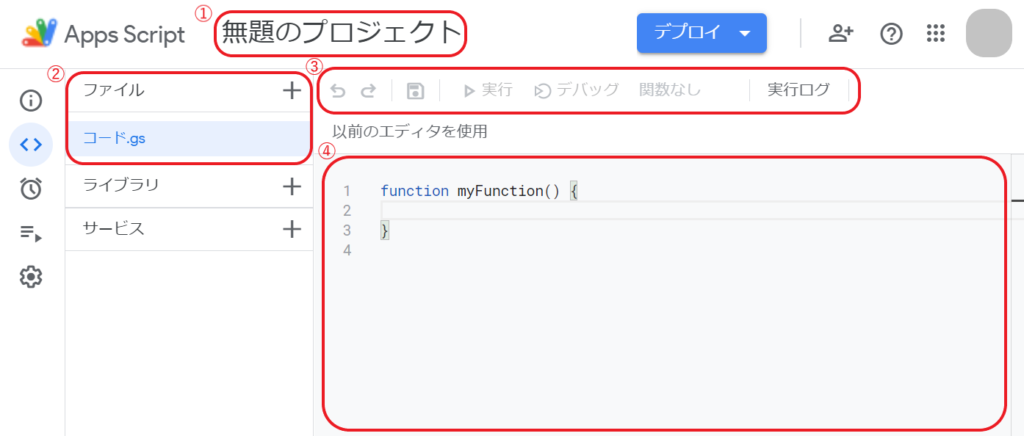
それぞれに名前をつけて保存します。
HelloWorld= プログラミングを始める方がプログラム言語の基本文法として使うサンプルの文章のことです。
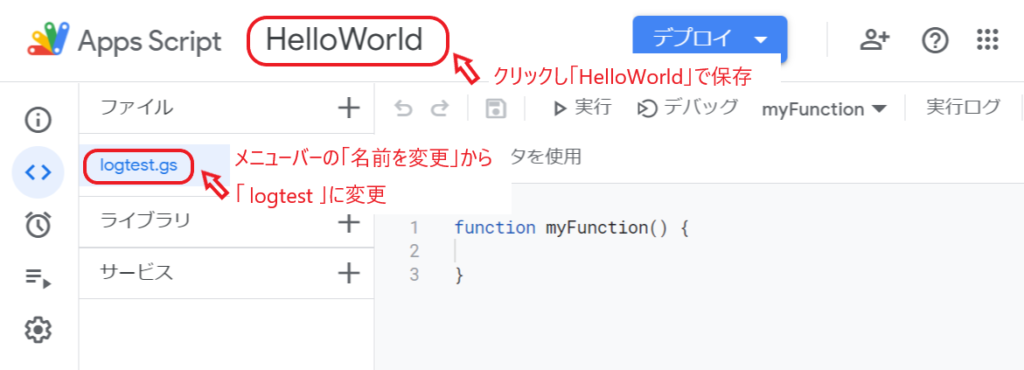
4.ログを出力
関数の基本的な書き方は下記になります。
function 関数名(引数) {
**実行したい処理**
}下記コードを{ }の中に入力します。今回は引数を使いませんので入力はしません。
function myFunction() {
Logger.log("HelloWorld");
}| function | function文。関数を書く際には必ず文の最初に書く。 |
| myFunction( ) { } | 関数のこと。好きな名前をつけてもいいが、基本的にはスクリプトの内容に関係する名前を英語で名付ける。プログラムを書く際はこの入れ物だけが用意されている状態なので、{ }の中に実行したい処理を記述していく。 |
| Logger.log( ) | 処理の内容。Loggerはログへの出力を管理するオブジェクト。 |
今回はログに「HelloWorld」を表示して!と命令する内容を記述しました。
5.スクリプトを実行
メニューバーにある「実行」を押してください。
無事、ログに出力できました!
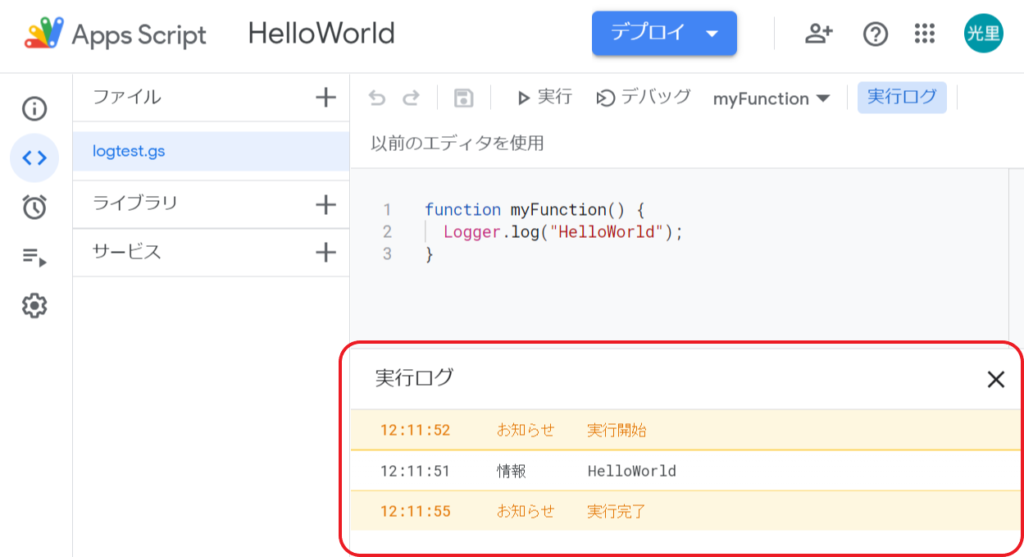
今回実行したスクリプトは他のサービスと紐づいておらず、単独で実行させるスタンドアロン型を使いました。
しかし、他のツールと簡単に連携させてスクリプトを実行したい、という方は次の項目を参考にしてください。
参考資料:Google Apps Script コンテナバインドスクリプト
2つ目はコンテナバインド型(=コンテナバインドスクリプト)です。
スプレッドシートやドキュメントと連携されたスクリプトを言います。
スプレッドシートの情報を使ってスクリプトを作りたい場合や、ドキュメントに文章などを書き込みたい場合はコンテナバインド型を使います。
今回は、Googleドキュメントの画面から開いたスクリプトエディタでGmailにメールが送られるというプログラムを作成していきます。
1.Googleドキュメントを新規作成
Googleドライブから「Googleドキュメント」を選択
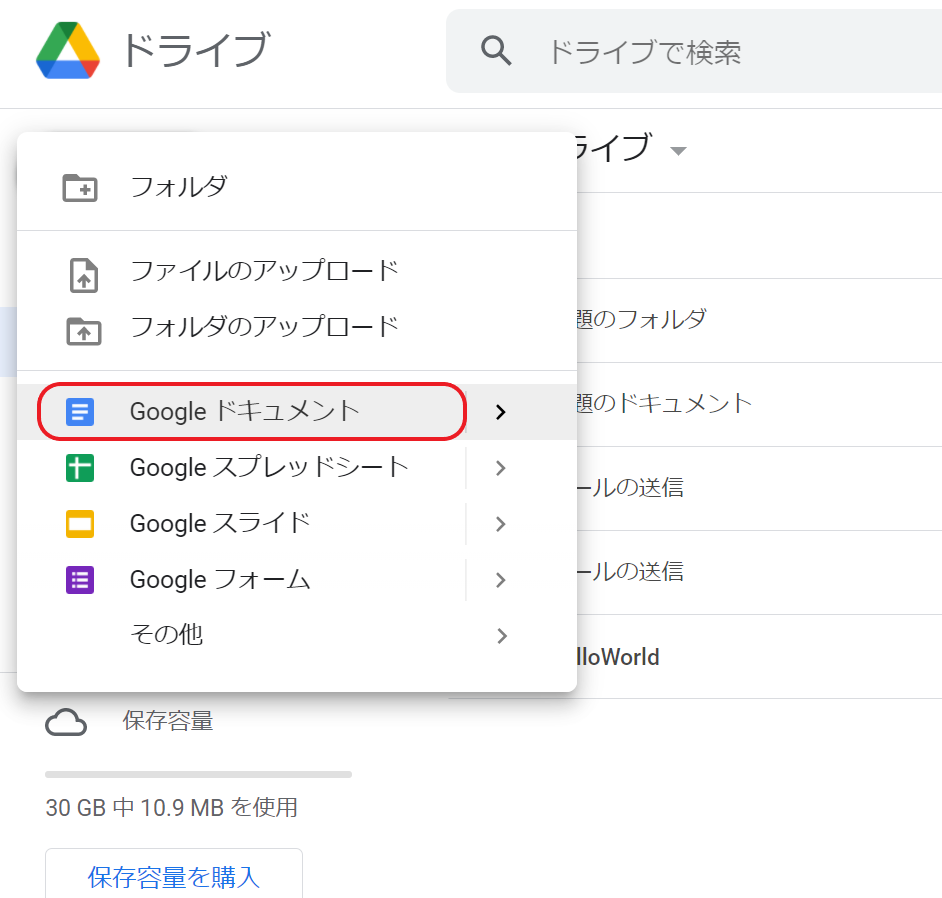
2.スクリプトエディタを開く
Googleドキュメントのツールタブから「スクリプトエディタ」を開く
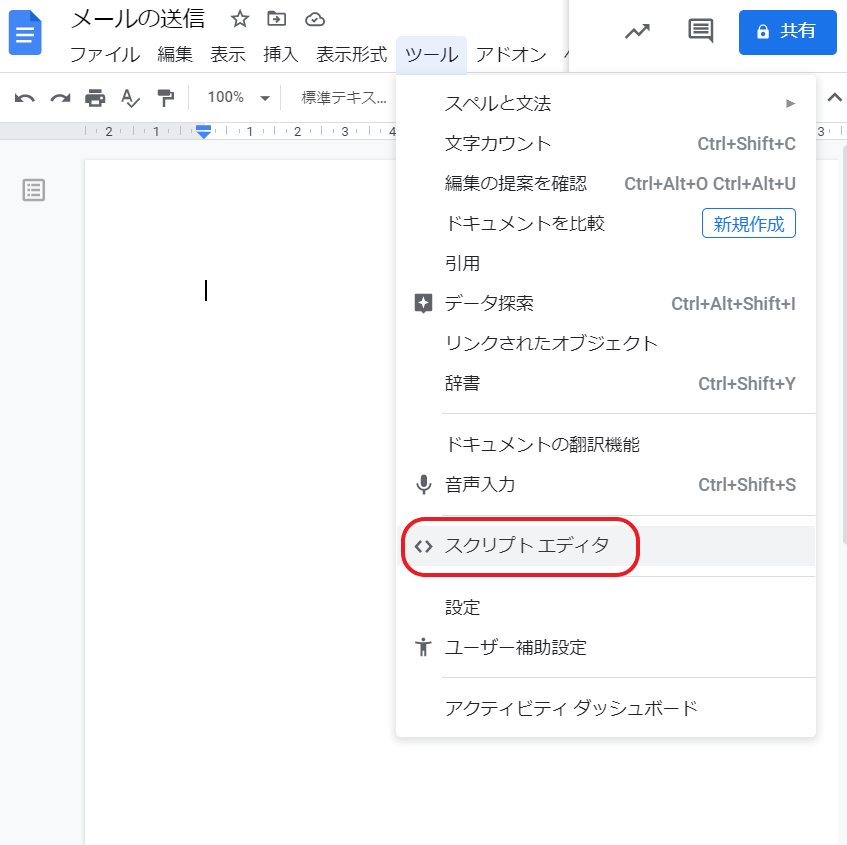
コードが打てるようになりました!
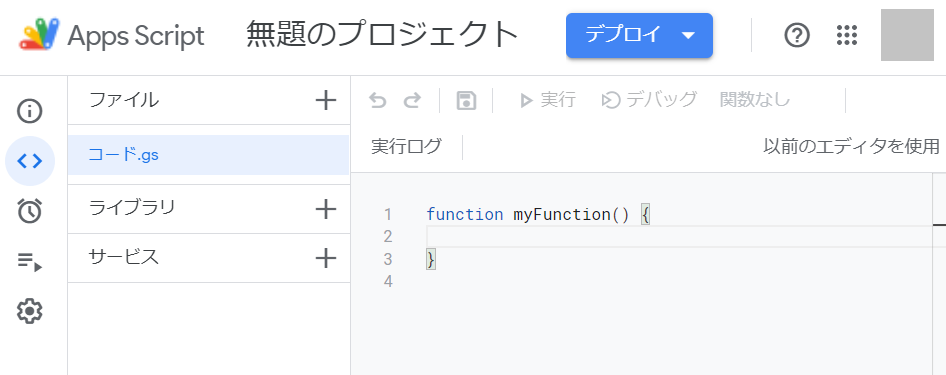
3.コードを記入
プロジェクト名を「メール送信テスト」、ファイル名を「mailtest」に変更し、下記のコードを記入してください。
function sendMail() {
const recipient = '●●●●●@xxxx.xxx' //①送信先のメールアドレス
const subject = '【テスト】メール送信テスト'; //②件名
const body = '**テストメールです**'; //③本文
GmailApp.sendEmail(recipient, subject, body);
}コードを記入したら保存をし実行します。
権限の承認を要求されることがありますが、問題がなければ続行を押してください。
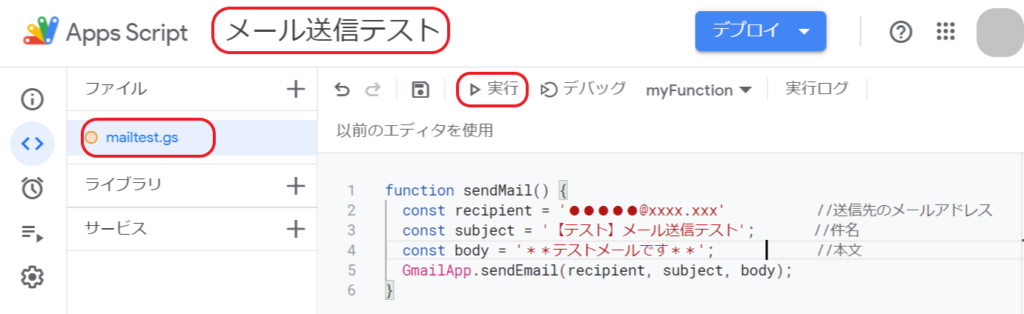
無事メールが届きました!
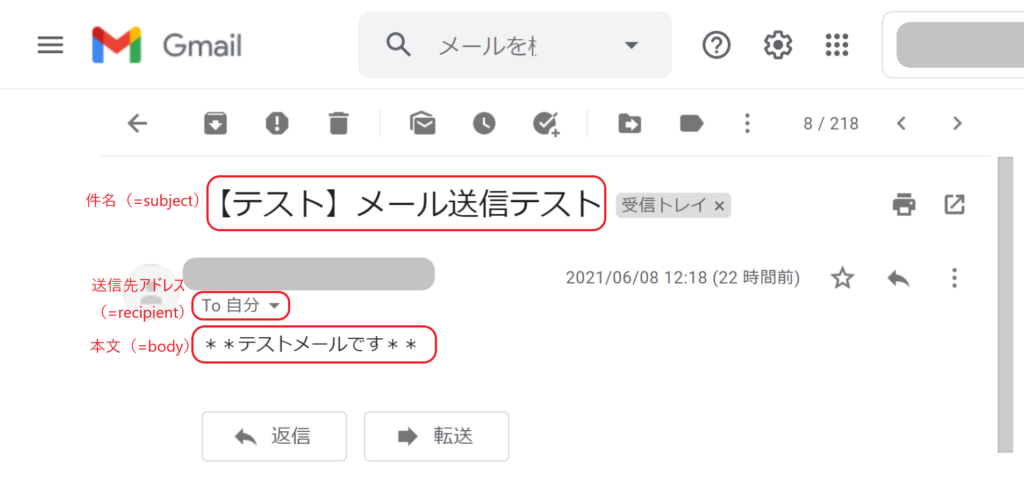
2つの主な違いはスクリプトエディタの開き方にありました。
そのほかにも、どちらかの方式でしかできないことがありますので、主要部分を下記にまとめます。
| スタンドアロン型 | コンテナバインド型 | |
| エディタの作成方法 | Google ドライブから新規作成または、Apps ScriptのHOMEから作成 | スプレッドシートやドキュメントから新規作成 |
| コンテンツとの連携 | × | 〇 |
| WEBアプリのデプロイ | 〇 | 〇 |
スタンドアロン型のメリット・デメリットは以下になります。
コンテナバインド型のメリット・デメリットは以下になります。
メリット
トリガー=スクリプトを実行するため引き金(トリガー)になるものを言います。
例:googleフォームでユーザーが回答したことをトリガーにして、自動でメールを返信するプログラムを作った
デメリット
慣れないうちは機能面が多くある「コンテナバインド型」で開くのが間違いないです。
2つの方式を比較し、自身が作りたいプログラムを明確にしてから、取り組んでいきましょう。
この記事では、Google Apps Script(GAS)の基本操作について解説しました。はじめのうちは、難しく感じるかもしれませんが、習得すると非常に便利なツールになります。
特にGoogleのサービスと連携しやすいのがメリットです。事業でGmailやスプレッドシート、フォームなどを利用している方は、業務効率化ができる可能性もあります。